こんにちは。maiiです。
今回はメモリーメーカーのアクティベート&ダウンロード方法についてご案内します。
メモリーメーカーとは?という方はまずこちら↓をお読みください。
実際に利用してみた感想も書いていきたいと思います。
結論を先に申し上げると、利用して本当によかった…!というのが感想です。
メモリーメーカーのダウンロード方法
ここからはMy Disney Experienceでのアクティベート&ダウンロード方法をご案内します。PC画面での操作です。
実際にスマホからも操作しましたが、画面遷移は同じでした。
まず、先ほどのメモリーメーカーの購入方法の記事をお読みになってから、以下の手順を確認するようにしてください。
※内容は2019年6月の情報となります。最新情報はオフィシャルサイト(英語)にてご確認ください。
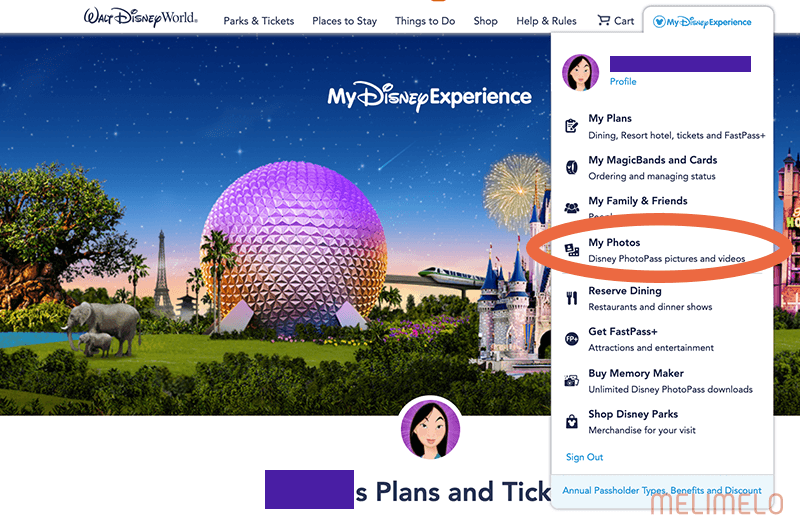
My Disney Experienceを開き、”My Photos”をクリックします。
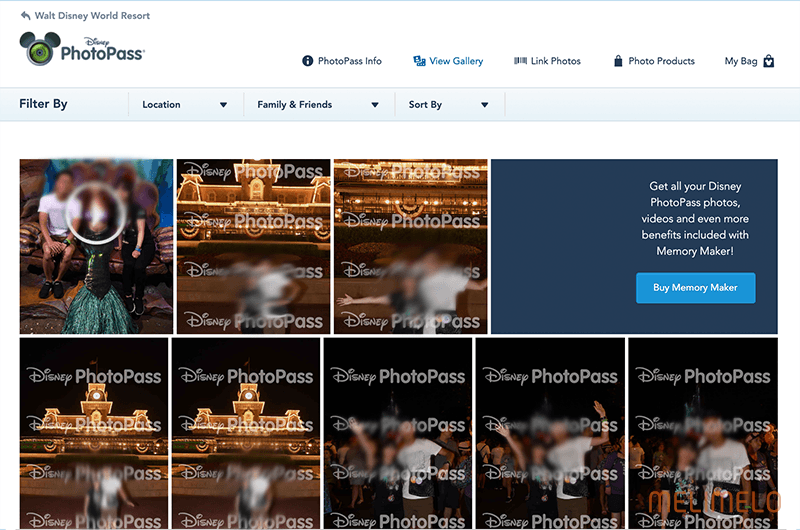
撮影した写真が表示されます。
この時点ではまだアクティベートされていないため、写真にウォーターマークがかかっています。
どれでも良いので、写真を開きます。
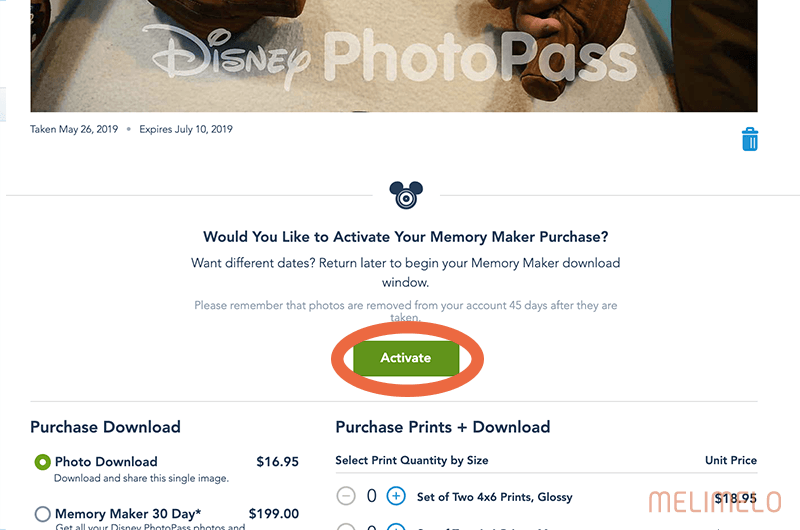
すでにMemory Makerを購入していると、このように"Activate"の文字が表示されますので、クリック。
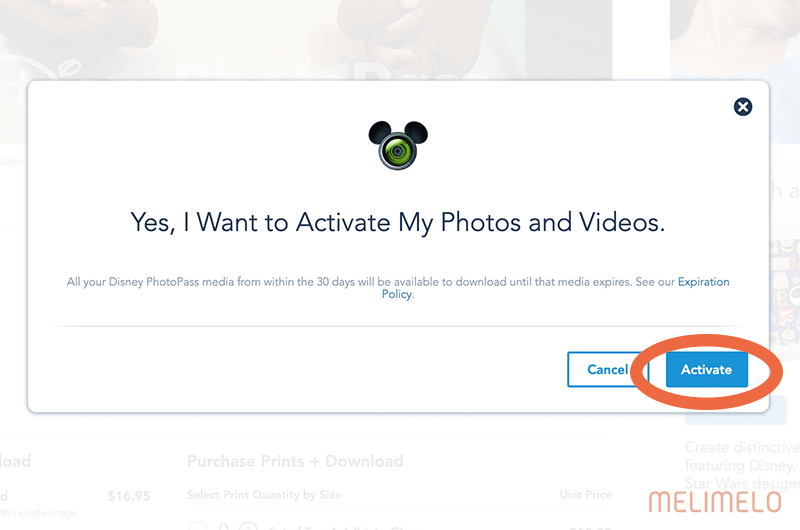
"Activate"をクリックします。
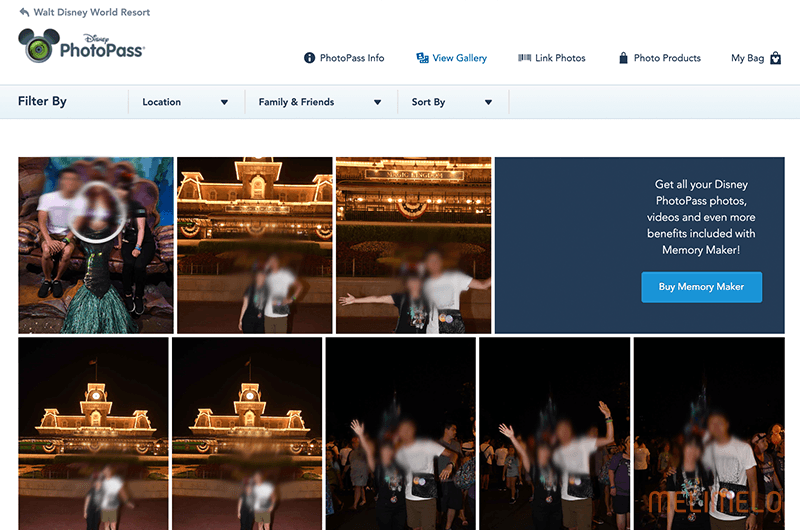
写真からウォーターマークが取れ、通常の写真になりDL可能となりました!
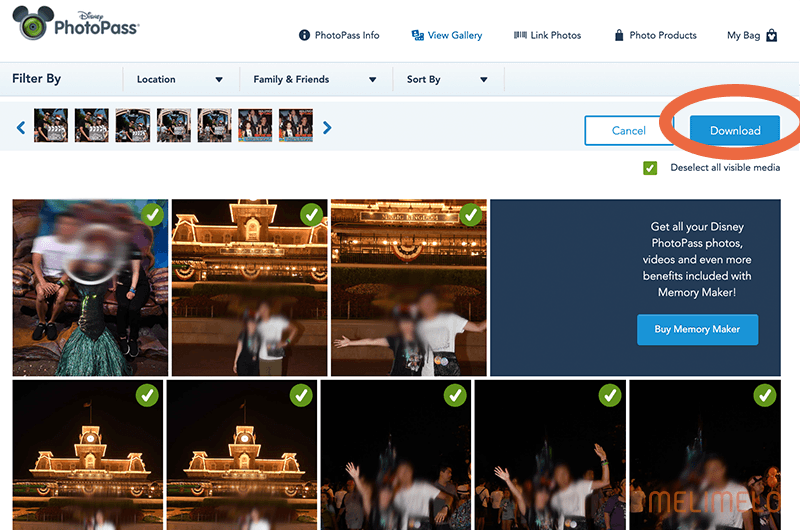
1枚ずつDLしても良いですが、まとめてチェックを入れてDLできます。
手順は以上となります。
撮影後、45日間までダウンロードが可能です。長期旅行の方は注意してください!
またダウンロードについて、ネット回線が遅いのか、サイトが重いのかわかりませんが、まとめてダウンロードすると全然進まない…ということがありました。
ですので、私は10枚ずつほどで少しずつダウンロードしました。
利用した感想や後日談
今回、私たちは新婚旅行でした。
そのため、思い出として写真をたくさん残したかったので、その願いはこのフォトパスで叶ったと思います。
パーク内にはたくさんのフォトパスカメラマンさんがいます。
正直なぜここに!?と思うような場所にもいます。ですが、どんな場所でもパーク内だったら思い出の一つです。
ですので、冒頭にもお伝えしましたが、このメモリーメーカーには大変満足でした!
ただ、少しでもパーク内で節約したい!という方には向いていないかと思います。
キャラクターグリーティングは自分のカメラでも撮影してもらえますし、フォトパスカメラマンさんに撮影してもらった写真から好きなものだけ購入する、という方法もあります。
ある程度開き直ってお金を出すぞ〜と思って旅行に行く方はぜひおすすめしたいです。
また、私たちが5日間でダウンロードした写真は333枚でした。
同じ写真でもマジック・ショット(Magic Shots)と呼ばれる写真や動画が追加されていることもあります。
大体、1回あたり3〜10ショットほど撮影してもらえます。キャストさんによってまちまちです。
撮影してもらえる場所は公式サイト(英語)を参考に!マップついてます。
私たちは特に事前には確認せず、行き当たりばったりで撮影してもらいました…
どんな写真が撮ってもらえるの?
ここからは実際にどんな写真を撮ってもらえたかを紹介します。
ただ、事前に見たくない〜という方もいらっしゃるかと思うので、写真は別ページにしました。
ご覧になりたい方は次ページへどうぞ!



コメント